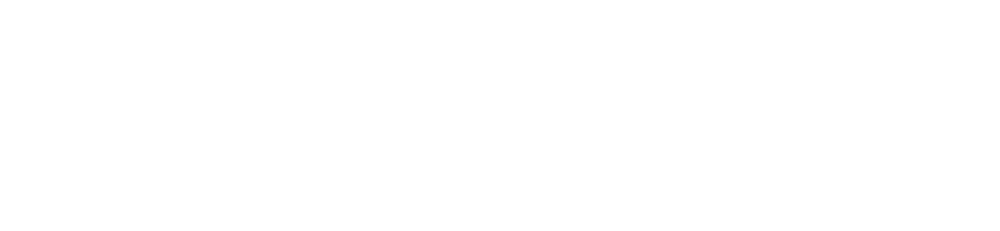You can view the real-time state of each chat queue that you supervise and the level of service provided.
To view live chat queues, click Data > Live Data on the menu bar. Under Chat Queues, you can see all chat queues that you monitor.
Step 1:
To collapse the Chat Queues section, click:

Step 2:
To expand the Chat Queues section, click:

The colour of the chat queue provides an at-a-glance view of its current state. The colours used depend on the theme that has been set up for your company (by a company administrator under System > Themes > Colors) to denote the statuses of queues and agents. The following is an example only:
| Colour | Current state |
| Green | The queue status is good: (agents are available, handling chats, and the KPI for availability is within the set limit). |
| Orange | The queue status is at a warning level: (agents are available, handling chats, but the KPI for availability is exceeding the set limit). |
| Grey | Unavailable. Note: This is the default colour, which cannot be changed in the theme. |
How the data is presented depends on the view that you are in.
Procedure #
- To view a list of chat queues (Compact View), click:

Icons next to the name of each chat queue denote the following:
| Icon | Description |
 | The number of chats for this chat queue that are currently being handled by an agent. |
 | The number of chats that are currently waiting in this chat queue. |
To view more detailed information, click the appropriate chat queue.
- To view a summary of chat statistics for each chat queue, in individual summary boxes (Detail View), click:

To view more detailed information, for the appropriate chat queue click:

To view a summary of chat statistics for each chat queue, in a combined table (Table View), click:

To view more detailed information, for the appropriate chat queue click:

Parent topic: Web chat management
Related reference
Chat Queue: summary
Chat Queue: details
Chat Queue: table