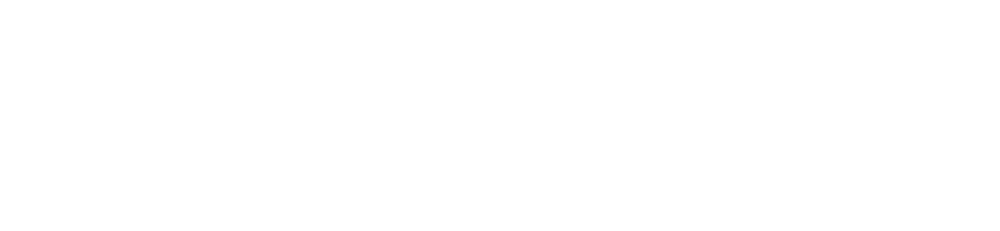You can view the real-time status of each agent who you supervise and the items they are handling.
Click play to watch a video overview on viewing live agents.
To view live agents, click Data > Live Data on the menu bar. Under Agents, you can see all agents that you monitor.
Step 1:
To collapse the Agents section, click:

Step 2:
To expand the Agents section, click:

The possible statuses are denoted by the following icons:
| Icon | Current status |
| Available for the channel(s) to which they have been assigned. | |
 | Available to handle emails only. The number on the icon shows the total number of emails currently in the agent’s inbox. For example:  |
| Available to handle webchats only. The number on the icon shows the total number of webchats currently in the agent’s inbox. For example:  | |
| Available to handle work items only. The number on the icon shows the total number of work items currently in the agent’s inbox. | |
| Available to handle items on multiple channels. The number on the icon shows the total number of items currently in the agent’s inbox. For example:  shows that the agent has four items in their inbox, of which at least one is an email and at least one is a webchat. | |
| One of the following: Agent being alerted that call is queued for them Agent being dialled. | |
| Dialling a contact. | |
| On a call. | |
| Wrapping up a call or a webchat. | |
 | On a break. |
| Break time exceeded. | |
 | Unavailable (for example, offline) or inactive for this channel or queue. |
How the data is presented depends on the view that you are in.
Procedure #
- To view a list of agents (Compact View), click:

Note: In this view, if required, you can quickly change the status of an agent or the queues for which they are available by clicking the agent’s nameplate (box with name and status). To close the configuration box, click outside of it.
To view more detailed information, click the appropriate agent.
- To view a summary of information for each agent, in individual summary boxes (Detail View), click:

To view more detailed information, for the appropriate agent click:

- To view a summary of information for each agent, in a combined table (Table View), click:

To view more detailed information, for the appropriate agent click:

- To display dropdown lists of filter options for agents, click:

Agents can be filtered by:
- The queue(s) to which they are assigned
- The group(s) to which they belong
- Their current status
- Channel type(s)
- Agent statistics ( table columns)
Agents can also be sorted by:
- Status (alphabetically ascending)
- Longest status time (length of time descending). Agents who are either offline or unavailable are not included.
- Longest current call (length of time descending)
Step 1:
To filter agents on specific criteria, tick the appropriate checkboxes in the Filter By dropdown lists and then click Apply.
Step 2:
To sort agents, select the appropriate option in the Sort By dropdown list and then click Apply.
Step 3:
To reset (cancel) any criteria that you have selected, click:

Step 4:
(Compact View only) To arrange the display of agents by queue and group, tick the Queue layout check box.
Parent topic: Staff management
Related tasks
Viewing live call queues
Viewing live email queues
Viewing live chat queues
Changing the status of an agent
Changing the channel and/or queue availability of an agent