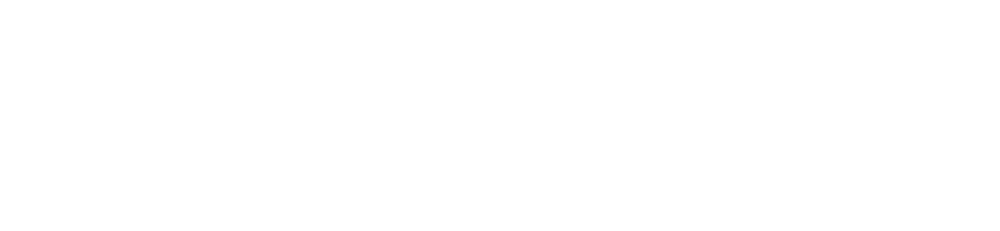To search a list:
Procedure #
Step 1:
Click:

A dropdown list of searchable columns and a search box are displayed.
Step 2:
Click the dropdown list and select (tick) the columns that you want to search on. By default, all searchable columns are ticked.
Step 3:
To further refine the search criteria, you can enter specific search terms in the Filter box. For example, you may be looking for a specific email address.
Any unicode characters are allowed, including whitespace and accented letters. The characters are not case-sensitive.
Partial search strings are supported. So, for example, if you search on “admin”, all searchable data containing this string anywhere in the field will be shown, such as “admin@company1.com”, “user1@admin.org”, etc.
A single search string can be matched against multiple fields simultaneously. For example, if you are searching on all columns in the user accounts list and you specify “Dan” as the search criteria in the Filter box, all user accounts with either “Dan” or “dan” in the first name field, the last name field or the username field will be shown.
To clear search criteria so that the complete list is displayed again, delete any characters in the Filter search box.