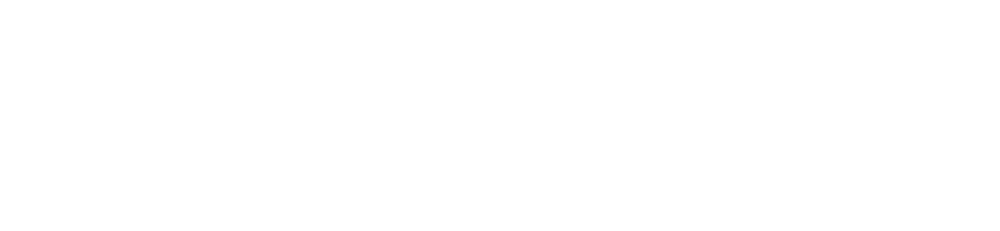To search a dropdown list of items:
Procedure #
Step 1:
Click the dropdown list. By default, all searchable items are ticked.
Step 2:
To search on specific criteria, enter a specific search string in the search box. For example, you may be looking for any names containing specific characters.
Any unicode characters are allowed, including whitespace and accented letters. The characters are not case-sensitive.
Partial search strings are supported. So, for example, if you search on “admin”, all searchable data containing this string anywhere in the field will be shown, such as “admin@company1.com”, “user1@admin.org”, etc.
A single search string can be matched against multiple fields simultaneously. For example, if you are searching on all names in a list of agents that contain the characters “dan”, all agents with either “Dan” or “dan” in the name will be shown.
To clear search criteria so that the complete list is displayed again, delete any characters in the search box.