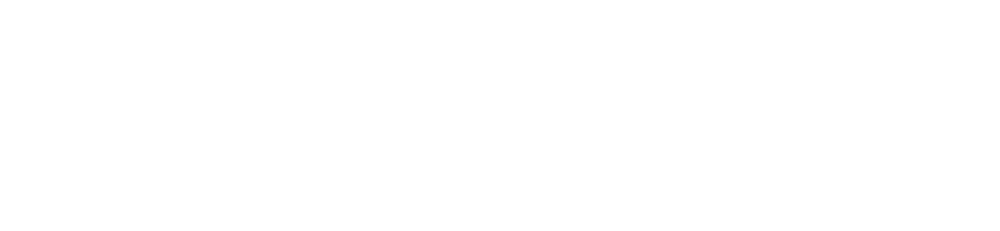Company administrators and supervisors can configure schedules so that existing contact reports are generated automatically at specific intervals.
These scheduled reports must have already been created by a company administrator or supervisor.
To define a schedule for automatically generating a contacts report:
Procedure #
Step 1:
Click Data > Contact Reports on the menu bar.
A list of existing contacts reports is displayed.
Step 2:
Select the contacts report in the list.
Step 3:
Click the Schedule Report tab.
Step 4:
Tick the Generate Automatically check box.
Step 5:
For Start Date, specify the first date on which the report should be generated automatically by doing one of the following:
- Enter the date in the format DD/MM/YYYY
- Click in the field and select the date from a calendar.
Step 6:
For Sending Time, specify (in hours and minutes) how regularly the report should be sent.
Step 7:
For Generation Interval, specify how regularly the report should be generated.
Step 8:
To transfer auto-generated reports to an external platform via Secure FTP (SFTP):
a. Tick the Enable SFTP checkbox.
b. (Mandatory.) Enter the Username that is required to access the SFTP destination (up to 100 characters). Any unicode characters are allowed, including whitespace and accented letters.
c. (Mandatory.) Enter the Password that is required to access the SFTP destination, as configured on the SFTP host. This is used in conjunction with the username to authenticate the user login.
d. (Mandatory.) Enter the IP Address of the external platform.
e. (Mandatory.) Enter the Port on the external platform.
f. (Mandatory.) Enter the Destination Directory on the external platform to which reports are transferred.
Step 9:
To send auto-generated reports to an email address:
a. Tick the Enable Email checkbox.
b. (Mandatory.) Enter the Email Addresses to which auto-generated reports should be sent, in the format local-part@domain, for example, jsmith@example.com. Up to 100 characters can be entered. Any unicode characters are allowed, including accented letters.
Step 10:
Click Save Changes.
To remove a report, select the appropriate report in the list and click Delete then confirm that you want to delete the report.
Related tasks
Generating and exporting a contact report
Searching a list
Related reference
Contact Reports page (Schedule Report tab)